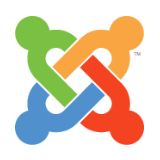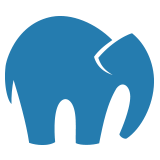This is an optional Step:
This is something that I like to do since synchronizing the live site with the MAMP localmachine site is desirable. If you have a program like Adobe GoLive or Dreamweaver you can import the MAMP localmachine site folder as a new site into that program. This way all the editing tools of the web program are available to use and the files you create can easily be saved in the proper localmachine site folder. When you have made changes on your localmachine development environment and and now want to upload them to the live server it will be very easy and convenient to do using the FTP tools within the web authoring program. I am going to use GoLive for this since it is a program I have and know how to use. If you use Dreamweaver or some other similar program, please see the manual that came with the program for instructions on how to set up a site with it.
So if you want to do this step, here are instructions using Adobe GoLive 6.x:
Launch GoLive.
On the opening screen that comes up select 'New Site'
Next Screen will have a selected button called 'Single User'. Since I am going to be the only one editing my site I'll use that selection and click the 'Next>' button. If you want to use the 'Workgroup' settings please see your GoLive manuals on how to set up a Workgroup site.
On the next screen select 'Import from Folder' (not server) and click 'Next>'
On the next screen click the 'Browse...' button to select the folder of existing files and navigate your way through the finder window that comes up and select the 'Joomla_1' (or whatever you named your localmachine folder inside the 'htdocs' folder of your MAMP application). Once you select that folder click the 'Choose' button.
You are now taken back to the previous screen. Click the 'Browse...' button to select the home page of the new site. A window opens to show the contents inside the 'Joomla_1' folder (or whatever the name of the folder you selected). Select the 'index.php' file. Note: I am not going to use the dynamic settings within GoLive to run the site, I am using the MAMP environment so don't worry that you are selecting a .php document as the home page instead of an .html document. We just picked the real home page document for Joomla! and now we can click the 'Next>' button.
The next screen will ask you to specify the new site's location on your hard disk and to specify a name for the GoLive site project file which will have the '.site' filename extension. Click the 'Browse...' button. In the next window navigate and once select your 'Joomla_1' or whatever you named your localmachine folder inside the 'htdocs' folder of your MAMP application. There will be a name in the 'Save As:' window such as 'Joomla_1'. You can change the name to whatever suits you. Once you have the proper folder selected click the 'Save' button.
You can leave the 'Advanced...' button since you really don't want GoLive changing the characteristics of your Joomla! files.
Click the 'Finish' button.
GoLive is now going to make a new site file and create the site within its program. It doesn't take long before the window with all your 'Joomla_1' files open up in GoLive.
At this point you can set up your FTP server settings to the live site within GoLive so you will be ready to download the files you need from the server into your localmachine environment. When you work from within the GoLive site, all the files you change or create are actually maintained in the appropriate MAMP htdocs fodler in the MAMP localmachine location.
Set up the server settings for your live site through the GoLive program by selecting the 'Site' menu on the top finder bar of GoLive then pick 'Settings...' from the drop down menu. In the next window that comes up you will pick from the Settings window 'FTP & WebDAV Server'. On the right side of that window will be a drop down menu for FTP Server. Click that drop down and pick 'Edit Server...'.
In this window, on the bottom right, there are two icons; one is a garbage pail, and the other to the left of it is a 'New Item' button. Click that 'New Item' button and below you will fill in the appropriate ftp server settings and password that you need to login via ftp to your live server. When everything is configured properly click the 'OK' button. You have now set up the FTP links to your live site. When you click the 'FTP Server Connect/Disconnect' button on the GoLive finder bar your live site will open up in a window next to your localmachine window ready for you to download or upload the files you need from your live server.
Next Step: Getting those image and CSS files from the live site into your localmachine site so everything looks the same in both locations.